1. iOS 18のホーム画面を最大限にカスタマイズする3つの方法
iOS 18のリリースにより、iPhoneのホーム画面のカスタマイズ機能が大幅に強化されました。新しいカスタマイズオプションを使うことで、個性的で使いやすいホーム画面を作成できます。本記事では、iOS 18で利用可能な3つの主要なカスタマイズ機能について、具体的な手順とともに詳しく解説します。
1.1. アイコンの自由配置
1.1.1. ホーム画面でのアイコンの配置を自由に
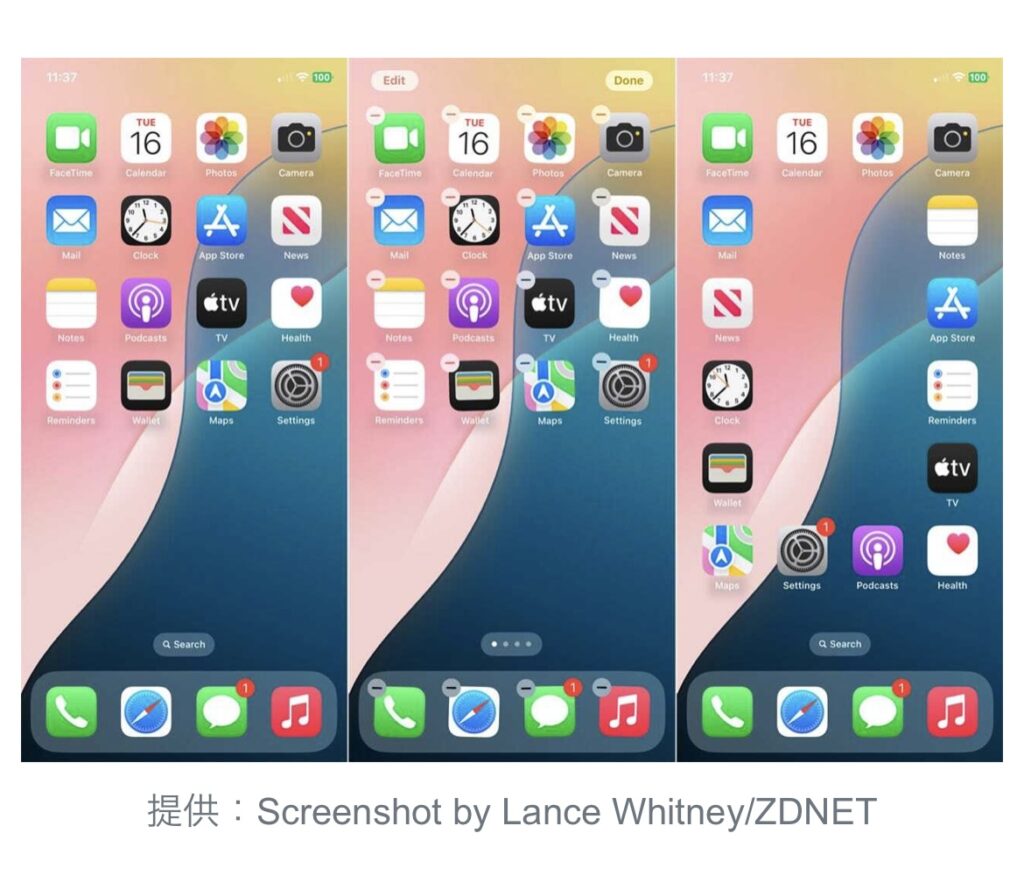
iOS 18では、これまでのグリッド制約を取り払い、アイコンを好きな場所に自由に配置できるようになりました。アイコンを画面の隅や中央など、自分の使いやすいように配置することで、ホーム画面のレイアウトを自由にカスタマイズできます。
1. ホーム画面を長押しし、画面が「ジグル」状態になるまで待ちます。
2. 任意のアイコンをドラッグして、好きな場所に配置します。アイコンを横並びにする必要はありません。
3. 配置が完了したら「完了」をタップして確定します。
この新機能により、壁紙を邪魔せずにアイコンを配置したり、片手での操作がしやすいレイアウトを作成することが可能です。
1.2. アイコンの色変更とダークモード対応
1.2.1. アイコンにカラーティントを適用
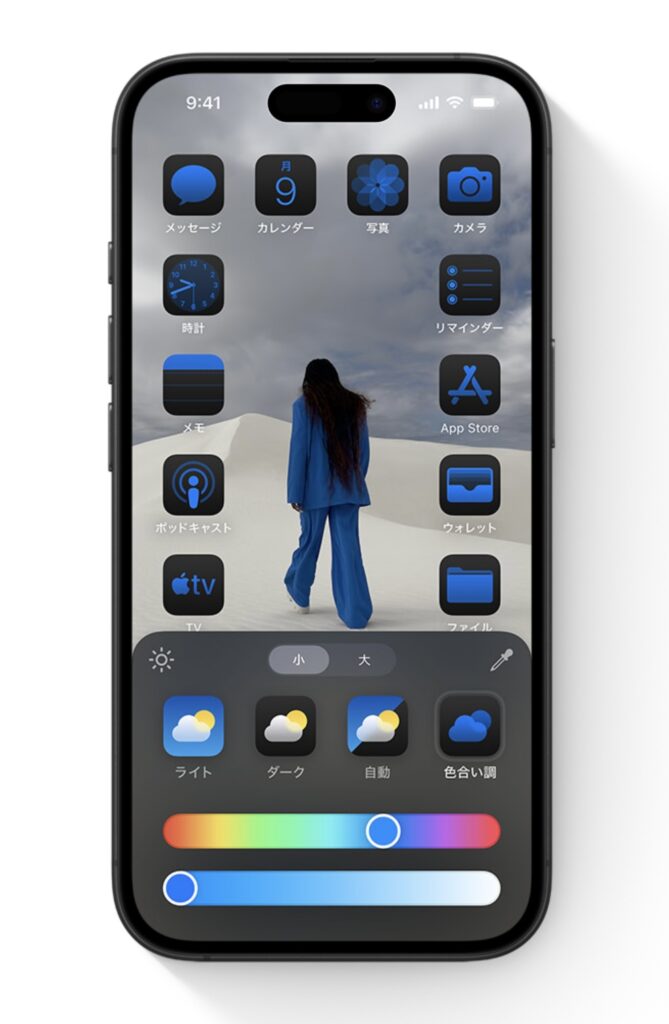
iOS 18では、アイコン全体にカラーティントを適用することが可能です。これにより、壁紙の色調とマッチするアイコンのカラーリングが簡単に行え、ホーム画面全体に統一感を持たせることができます。
1. ホーム画面を長押しし、「編集」をタップします。
2. 「カスタマイズ」を選択し、「ティンテッド」を選びます。
3. スライダーを使用してお好みの色を選択し、プレビューを確認します。
カラーティントは壁紙の色合いと合わせることで、視覚的な一貫性を持ったホーム画面を作成するのに役立ちます。
1.2.2. ダークモードアイコンの有効化
ダークモードを使用する場合、アイコンを黒い背景に変更し、暗い環境でも見やすいデザインに調整できます。これは特にOLEDディスプレイを持つiPhoneでバッテリーの節約にも効果的です。
1. ホーム画面を長押しして「編集」を選択します。
2. 「カスタマイズ」から「ダーク」リストを選択し、ダークモードアイコンを有効にします。
この機能はAppleの標準アプリで利用可能ですが、今後のアップデートでサードパーティのアプリにも対応する可能性があります。
1.3. アプリのロックと非表示機能
1.3.1. アプリのロック
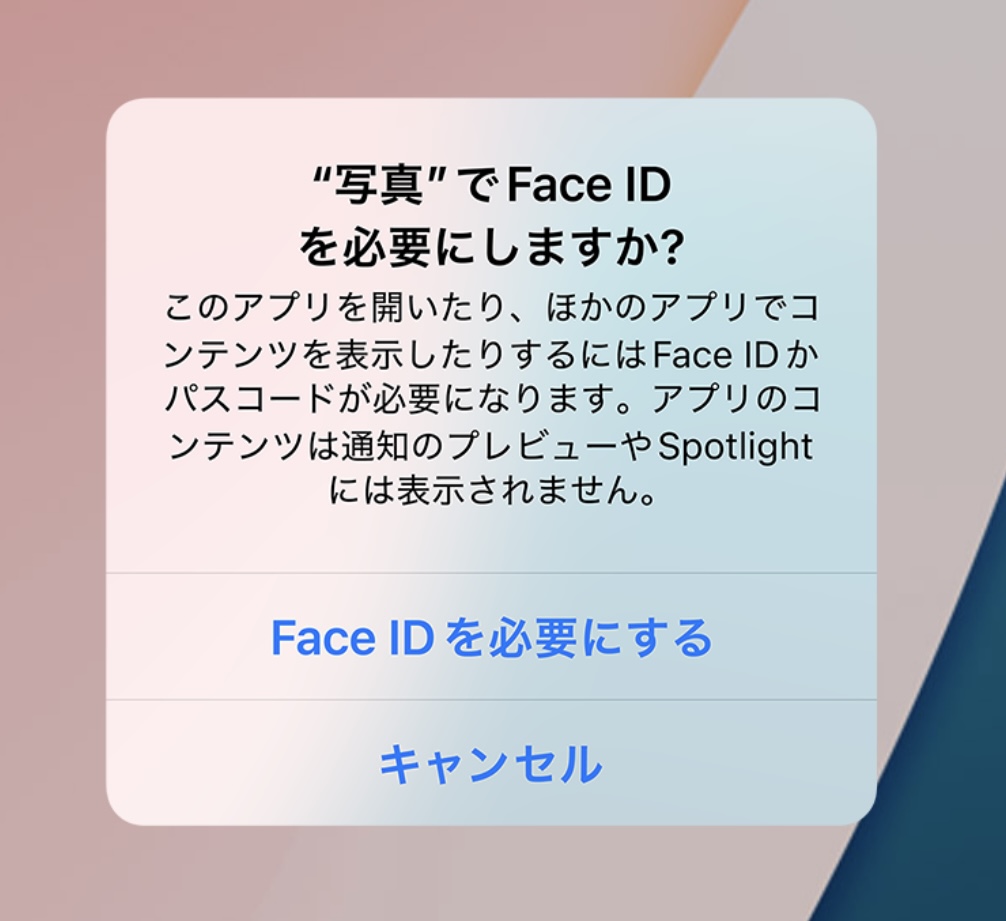
iOS 18では、Face IDやTouch IDを使用して特定のアプリをロックする機能が追加されました。他人にiPhoneを貸す際でも、プライベートなアプリへのアクセスを防ぐことができます。
1. ロックしたいアプリのアイコンを長押しします。
2. 「Face IDを要求」をタップし、再度「Face IDを要求」を選択。
3. 認証を行い、ロックを確定します。
アプリがロックされていることは外見からは分かりませんが、開くときに認証が求められます。
1.3.2. アプリの非表示設定
アプリをホーム画面から完全に非表示にすることもできます。非表示にしたアプリは検索結果やSiriにも表示されず、特定のフォルダでのみアクセス可能です。
1. 非表示にしたいアプリのアイコンを長押しします。
2. 「Face IDを要求」をタップし、「非表示とFace IDを要求」を選択。
3. 認証を行い、非表示を確定します。
この機能は、プライバシーを守るための強力なツールとなります。
1.4. まとめ
iOS 18のホーム画面カスタマイズ機能は、個性的で使いやすいレイアウトを実現し、ユーザーのニーズに応じた柔軟な使い方を提供します。アイコンの自由配置、カラーティントの適用、アプリのロックと非表示機能を活用して、あなた自身のオリジナルなホーム画面を作りましょう。
2. Apple Intelligenceとは?iOS 18のAI機能を使いこなす
Apple Intelligenceは、iOS 18に導入されたApple独自のAI機能のスイートです。この新しい機能は、デバイス上での処理とプライバシーを重視しながら、ユーザーの作業効率を大幅に向上させることを目的としています。本記事では、Apple Intelligenceの主要機能とその使い方について詳しく解説します。
2.1. Apple Intelligenceの概要
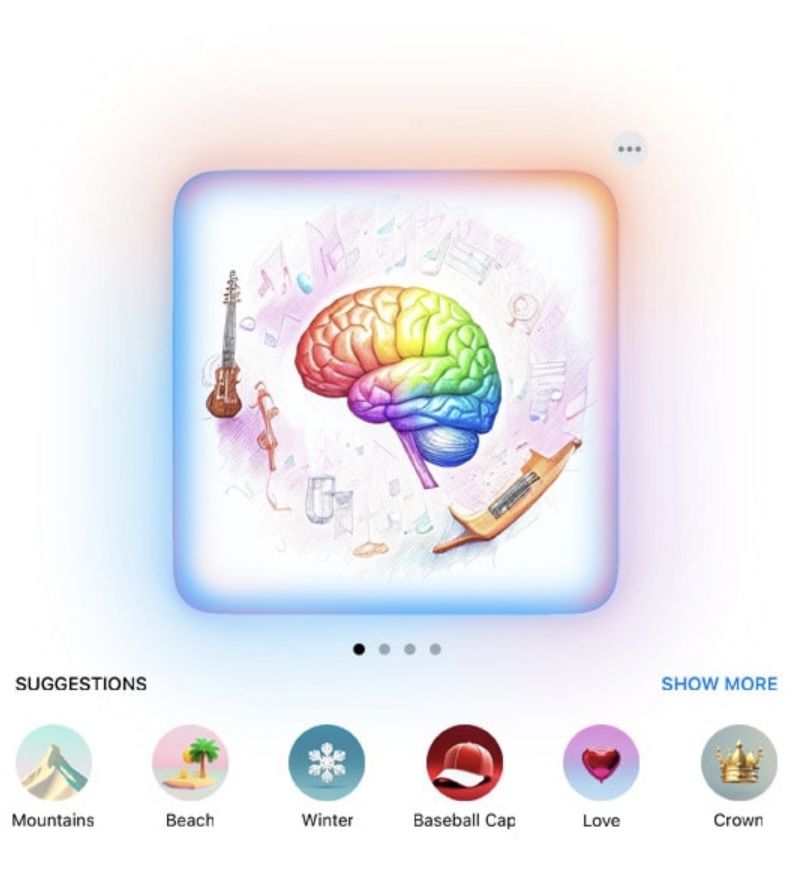
Apple Intelligenceは、iPhone、iPad、Mac向けに開発されたAI機能で、ユーザーの個人的な文脈に基づいたインテリジェントな支援を提供します。Appleは、プライバシーを最優先にしながら、パーソナルなユーザー体験を提供することを目指しています。Apple Intelligenceは以下の5つの柱を持っています:
- 強力(Powerful): 本当に役立つ支援を提供
- 直感的(Intuitive): 使いやすくアクセスしやすい
- 統合された(Integrated): デバイスのコアに組み込まれている
- 個人的(Personal): ユーザーの個人的な文脈を理解
- プライバシー重視(Private): プライバシーを保護するために設計
これらの要素が組み合わさり、Apple Intelligenceは他のAIツールとは一線を画す存在となっています。
2.2. 新しい言語ツール
2.2.1. ライティングツール
Apple Intelligenceのライティングツールは、テキストのリライト、校正、要約を行う機能を提供します。ユーザーは、メール、ノート、Pages、さらにはサードパーティのアプリでも、これらの機能を利用して効率的にテキストを作成できます。
- リライトと校正: テキストをAIが自動的に校正し、より良い表現に書き換えます。
- 要約機能: 会議の議事録や長いメールを要約して、重要なポイントだけを表示します。
2.2.2. スマート返信と通知の優先順位
Apple Intelligenceは、ユーザーのコンテキストを理解して、優先度の高い通知やメールを識別し、それらを優先的に表示します。また、メールの返信をAIが生成し、ユーザーの承認を得てから送信する「スマート返信」機能も備えています。
2.3. 新しい画像ツール
2.3.1. 画像作成とGenmoji
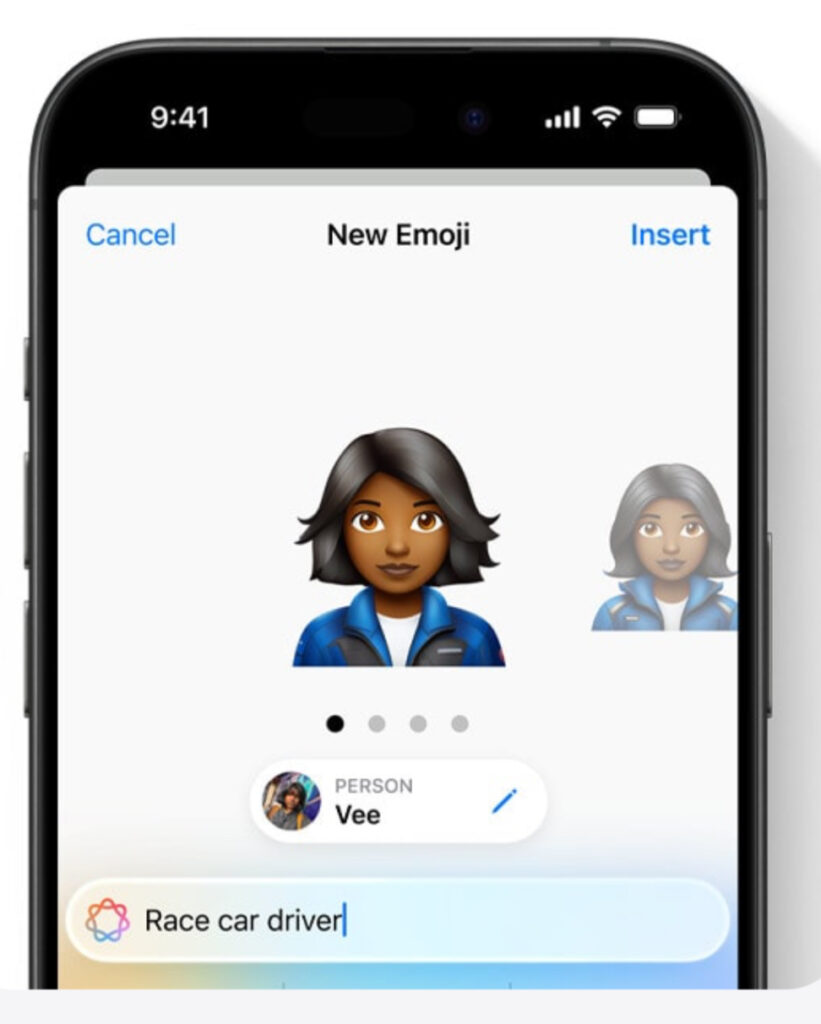
ユーザーは、単にテキストを入力するだけで、特定のスタイル(アニメーション、イラスト、スケッチ)に基づいた画像を作成することができます。また、「Genmoji」と呼ばれる機能では、自分や友人の写真をもとにしたカスタム絵文字を生成することが可能です。
2.3.2. 「クリーンアップ」ツール
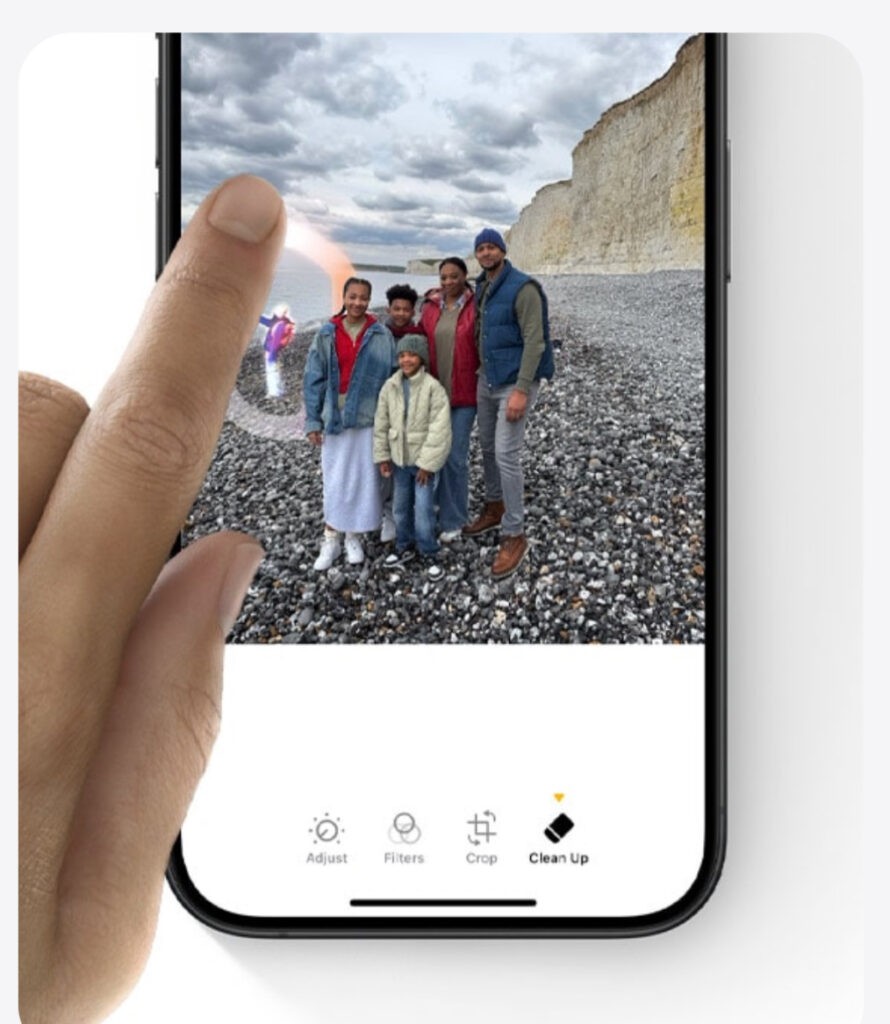
写真アプリには、背景の不要なオブジェクトを簡単に削除する「クリーンアップ」ツールが追加されています。AIは、写真の主題を損なうことなく、邪魔な要素だけを削除することができます。
2.4. 改良されたSiri
2.4.1. Siriの新機能と改善点
Apple Intelligenceにより、Siriは大きな進化を遂げました。自然な言語理解が向上し、文脈に基づいてより適切なアクションを提案できるようになりました。また、Siriはテキスト入力でも操作可能で、音声とテキストを自由に切り替えて使うことができます。
- 画面上の情報を理解する: たとえば、「この住所を彼の連絡先に追加して」といったリクエストが可能です。
- アプリ間でのアクション: 「この場所をロードトリップのノートに追加して」といったクロスアプリの操作も可能になりました。
2.4.2. ChatGPTとの統合
さらに、SiriはChatGPTとの深い統合が進んでおり、ユーザーが写真やドキュメントに関する質問をする際に、その専門知識を活用することができます。これにより、複数のツールを行き来する必要がなく、Siriから直接回答を得ることができます。
2.5. Apple Intelligenceのプライバシーとセキュリティ
Appleは、Apple Intelligenceを通じてプライバシーを最重視しています。多くの処理はデバイス上で行われ、クラウドにデータが送信されることはほとんどありません。必要な場合には、Apple独自の「プライベートクラウドコンピュート」を使用して安全に処理されるため、ユーザーのデータは常に守られます。
2.6. まとめ
Apple Intelligenceは、iOS 18のリリースにより、ユーザーに新たなAI体験を提供します。ライティングツールや画像作成機能、改良されたSiriなど、さまざまな新機能が利用可能となり、ユーザーの日常の作業がよりスムーズに、より効率的になります。Apple Intelligenceをフルに活用し、デバイスをさらにパーソナライズしてみましょう。
3. iOS 18で強化されたプライバシー保護のためのアプリロック設定
iOS 18では、ユーザーのプライバシーとセキュリティをさらに強化するために、アプリロックと非表示機能が追加されました。これにより、他人にiPhoneを渡した際でも、特定のアプリにアクセスできないように設定できます。本記事では、iOS 18のアプリロックと非表示機能の使い方について詳しく解説します。
3.1. アプリをロックする方法
3.1.1. Face IDまたはTouch IDでアプリをロック
iOS 18では、任意のアプリにFace IDまたはTouch IDを使用してロックをかけることができます。これにより、他人があなたのデバイスを使っても、指定したアプリにはアクセスできません。特に、個人情報やプライベートな内容を含むアプリ(銀行アプリやSNSアプリなど)に最適です。
3.2. アプリを非表示にする方法
3.2.1. アプリをホーム画面から隠す
iOS 18の新機能として、アプリをホーム画面から完全に隠すことも可能になりました。この機能を使用すると、アプリは検索結果、通知、Siriの提案、マップのルーティングなどに表示されなくなります。
3.3. 「隠しフォルダ」の仕組み
3.3.1. 隠しフォルダの特徴
隠しフォルダは、すべてのiOS 18ユーザーにデフォルトで提供されています。これにより、他人が「隠しフォルダ」を見つけたとしても、そのフォルダに何が入っているかは確認できません。この機能は、プライバシーを確保しつつ、特定のアプリへのアクセスを制限するための優れた方法です。
3.4. パスワード管理アプリ「Passwords」の導入
iOS 18では、従来の「Keychain」機能に代わる新しい「Passwords」アプリが導入されました。このアプリでは、アカウントのパスワード、パスキー、Wi-Fiパスワード、二要素認証コードなどを一元管理することができます。また、パスワードの使い回しや弱いパスワードに対する警告機能も備えています。
3.5. まとめ
iOS 18の新しいアプリロックと非表示機能は、ユーザーのプライバシーとセキュリティを大幅に向上させるものであり、重要な情報やプライベートな内容を守るための強力なツールとなります。これらの新機能をフルに活用して、自分のデバイスをより安全に使いましょう。
4. 写真アプリの新機能を活用する!コレクションとカスタマイズのコツ
iOS 18では、写真アプリが大幅にリニューアルされ、ユーザーが写真を整理しやすくするための新しいコレクション機能とカスタマイズオプションが追加されました。これにより、写真やビデオをテーマ別にグループ化したり、よく使うコレクションをピン留めして簡単にアクセスすることができるようになりました。本記事では、iOS 18の写真アプリを最大限に活用するためのコツを紹介します。
4.1. ダイナミックでテーマ別のコレクション
4.1.1. テーマ別のコレクションで写真を簡単に整理
iOS 18の新しい「ダイナミックコレクション」機能を使えば、写真やビデオを人、場所、イベントなどのテーマごとに自動的にグループ化できます。これにより、手動で写真を整理する手間が省け、家族旅行や特定の人々の写真を簡単に見返すことができます。
4.2. コレクションのピン留めとカスタマイズ
4.2.1. ピン留め機能でよく使うコレクションに素早くアクセス
iOS 18では、よく使うコレクションやアルバムを「ピン留め」することができます。これにより、重要な瞬間やお気に入りの写真を常にトップビューで簡単にアクセスできます。たとえば、家族のアルバムや旅行の思い出など、よくアクセスするコレクションをピン留めしておくと便利です。
4.3. 新しい検索機能で目的の写真を素早く見つける
4.3.1. 自然言語による写真検索
iOS 18では、写真アプリの検索機能も大幅に改善されています。自然言語で検索することで、特定の人物や場所だけでなく、特定の状況やアクションに基づいて写真を見つけることができます。たとえば、「ニューヨークで食事をするハリソンの写真を見せて」や「グレーのセーターを着て雨の日にくつろぐフェイスの写真を見せて」といった具体的なリクエストも可能です。
- 「外で遊ぶ猫」
- 「バナナと一緒のパンケーキ」
- 「去年の花」
4.4. 毎日のハイライトとカスタマイズされたギャラリー
4.4.1. 毎日のハイライトで最新の写真を楽しむ
iOS 18の写真アプリには、新しい「毎日のハイライト」機能が追加されており、最近撮影した写真を自動的にキュレーションして、日々の出来事を振り返ることができます。この機能は、特定の人物、ペット、場所などを強調表示し、写真ライブラリを動的に更新してくれます。
この機能を使えば、忙しい日々の中でも簡単に思い出を再訪することができ、特にソーシャルメディアを使わない人にとって便利です。
4.5. まとめ
iOS 18の写真アプリは、よりパーソナライズされたユーザー体験を提供するために大幅にリニューアルされました。ダイナミックコレクション、ピン留め機能、強化された検索機能、毎日のハイライトなどの新機能を活用して、自分だけのユニークな写真ライブラリを作成しましょう。
5. メッセージング機能を進化させる!RCSサポートとその活用方法
iOS 18のリリースにより、iPhoneのメッセージング機能が大幅に強化されました。その中でも特に注目されるのが、Androidユーザーとのメッセージング体験を向上させる「RCS(Rich Communication Services)」のサポートです。RCSの導入により、メッセージのやり取りがよりリッチになり、SMS/MMSに代わる新しいメッセージング標準となります。本記事では、iOS 18のRCSメッセージングの特徴とその活用方法について詳しく解説します。
5.1. RCSとは?
5.1.1. RCSの基本機能とその利点
RCS(Rich Communication Services)は、従来のSMS/MMSを超える次世代のメッセージング標準です。iOS 18では、RCSのサポートにより、iPhoneとAndroidユーザー間のメッセージング体験が大幅に向上しました。
RCSの主な特徴:
- 高解像度の写真とビデオの送受信: これまでSMS/MMSでは圧縮されたメディアしか送れませんでしたが、RCSではより高品質な画像やビデオを共有できます。
- タイピングインジケーター: 相手がメッセージを入力している間にリアルタイムで通知が表示されます。
- メッセージの既読通知: メッセージが相手に届いたか、読まれたかが確認できます。
- Wi-Fiによるメッセージ送信: RCSはWi-Fi接続でもメッセージを送信できるため、セルラーサービスがない場合でも通信が可能です。
5.2. RCSの設定方法
5.2.1. iOS 18でのRCSメッセージングの有効化
iOS 18にアップデートした後、RCSはデフォルトで有効になっていますが、設定から確認および変更することもできます。RCSの設定を確認するには以下の手順を行います:
5.3. メッセージングの新機能
5.3.1. シームレスなグループチャットとメディアの共有
RCSメッセージングでは、グループチャットの管理も簡単になり、参加者の追加や削除がシームレスに行えます。さらに、メッセージの送受信がより信頼性の高いものとなり、大きなサイズの写真やビデオも高解像度で送信可能です。
5.3.2. エンドツーエンド暗号化(E2EE)の課題
現在のところ、RCSメッセージングにはiMessageと同様のエンドツーエンド暗号化はありませんが、AppleとGoogleは今後のアップデートでこの機能を導入するために協力していく予定です。セキュリティとプライバシーの向上が期待されています。
5.4. RCSの今後の展望
Appleは、Googleや他の通信業界のパートナーと協力し、RCS標準をさらに改善する計画を立てています。これには、メッセージの編集や削除機能の追加など、さらなる機能強化が含まれます。
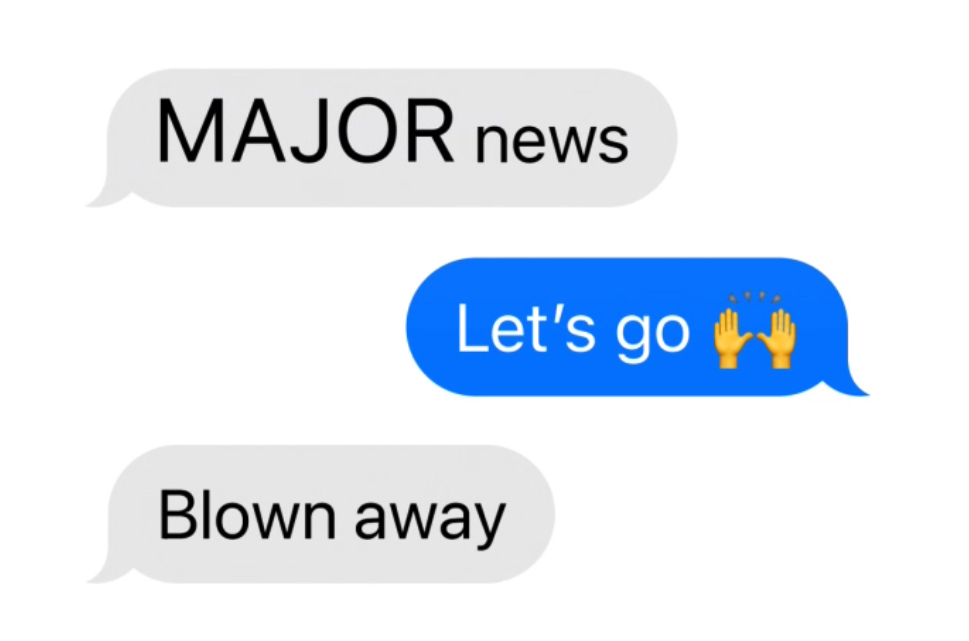
5.5. まとめ
iOS 18のRCSサポートにより、iPhoneとAndroid間のメッセージングがこれまで以上にリッチでスムーズなものとなりました。特に、写真やビデオの高解像度での共有、シームレスなグループチャットの管理、Wi-Fiを利用したメッセージ送信など、RCSはユーザーに多くのメリットをもたらします。今後のアップデートにより、さらなる機能強化が期待されるRCSを活用して、より豊かなコミュニケーションを楽しみましょう。
4. 写真アプリの新機能を活用する!コレクションとカスタマイズのコツ
iOS 18では、写真アプリが大幅にリニューアルされ、ユーザーが写真を整理しやすくするための新しいコレクション機能とカスタマイズオプションが追加されました。これにより、写真やビデオをテーマ別にグループ化したり、よく使うコレクションをピン留めして簡単にアクセスすることができるようになりました。本記事では、iOS 18の写真アプリを最大限に活用するためのコツを紹介します。
4.1. ダイナミックでテーマ別のコレクション
4.1.1. テーマ別のコレクションで写真を簡単に整理
iOS 18の新しい「ダイナミックコレクション」機能を使えば、写真やビデオを人、場所、イベントなどのテーマごとに自動的にグループ化できます。これにより、手動で写真を整理する手間が省け、家族旅行や特定の人々の写真を簡単に見返すことができます。
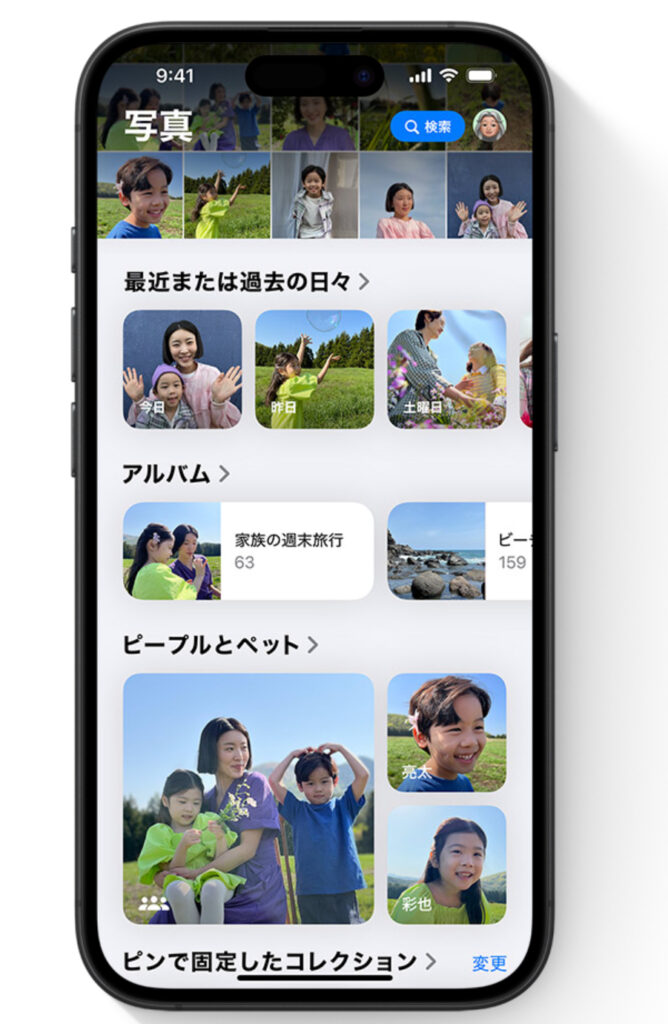
4.2. コレクションのピン留めとカスタマイズ
4.2.1. ピン留め機能でよく使うコレクションに素早くアクセス
iOS 18では、よく使うコレクションやアルバムを「ピン留め」することができます。これにより、重要な瞬間やお気に入りの写真を常にトップビューで簡単にアクセスできます。たとえば、家族のアルバムや旅行の思い出など、よくアクセスするコレクションをピン留めしておくと便利です。
4.3. 新しい検索機能で目的の写真を素早く見つける
4.3.1. 自然言語による写真検索
iOS 18では、写真アプリの検索機能も大幅に改善されています。自然言語で検索することで、特定の人物や場所だけでなく、特定の状況やアクションに基づいて写真を見つけることができます。たとえば、「ニューヨークで食事をするハリソンの写真を見せて」や「グレーのセーターを着て雨の日にくつろぐフェイスの写真を見せて」といった具体的なリクエストも可能です。
- 「外で遊ぶ猫」
- 「バナナと一緒のパンケーキ」
- 「去年の花」
4.4. 毎日のハイライトとカスタマイズされたギャラリー
4.4.1. 毎日のハイライトで最新の写真を楽しむ
iOS 18の写真アプリには、新しい「毎日のハイライト」機能が追加されており、最近撮影した写真を自動的にキュレーションして、日々の出来事を振り返ることができます。この機能は、特定の人物、ペット、場所などを強調表示し、写真ライブラリを動的に更新してくれます。
この機能を使えば、忙しい日々の中でも簡単に思い出を再訪することができ、特にソーシャルメディアを使わない人にとって便利です。
4.5. まとめ
iOS 18の写真アプリは、よりパーソナライズされたユーザー体験を提供するために大幅にリニューアルされました。ダイナミックコレクション、ピン留め機能、強化された検索機能、毎日のハイライトなどの新機能を活用して、自分だけのユニークな写真ライブラリを作成しましょう。
7. 開発者必見!iOS 18のSwift 6とWidgets 2.0のポイント
iOS 18のリリースにより、開発者向けにはSwift 6とWidgets 2.0といった重要な新機能が導入されました。これらの機能は、アプリのパフォーマンス向上や新しいユーザーエクスペリエンスの提供に役立ちます。本記事では、Swift 6とWidgets 2.0の特徴、活用方法、ベストプラクティスについて詳しく解説します。
7.1. Swift 6の主な特徴
7.1.1. Swift 6の新機能とパフォーマンス向上
Swift 6は、iOS 18と共に導入された最新のプログラミング言語のバージョンで、開発者にとってさらなる効率化を提供します。Swift 6では以下のような改善が行われています:
- 非同期処理(Concurrency): Swift 6では、
async/awaitを使った非同期処理が簡素化され、複雑なコールバックの使用が不要になります。これにより、コードの読みやすさと保守性が向上します。 - エラーハンドリングの改善: エラーハンドリングがより強力になり、安全で信頼性の高いコードの記述が可能です。
- Objective-Cとの互換性向上: 既存のObjective-Cコードとの統合がよりスムーズになり、古いプロジェクトからの移行が容易になります。
7.1.2. Swift 6の安全性と効率性
Swift 6は、安全で効率的なコードを書くために設計されています。変数は使用前に必ず初期化され、オプショナルを使用することで`nil`値を安全に扱えるようになっています。これにより、ランタイムエラーを防止し、アプリの安定性を高めることができます。
7.2. Widgets 2.0の新機能
7.2.1. Widgets 2.0のインタラクティブ要素とカスタマイズ
iOS 18のWidgets 2.0は、よりインタラクティブな要素とカスタマイズオプションを備えています。これにより、ユーザーはホーム画面から直接ウィジェットを操作できるようになり、アプリのエンゲージメントが向上します。
- インタラクティブな要素: ボタンやスライダーなどのインタラクティブなUI要素をウィジェットに組み込むことが可能になり、ユーザーがウィジェットから直接操作を行うことができます。
- カスタマイズの自由度: ウィジェットはテーマやレイアウトをより柔軟にカスタマイズできるようになり、アプリのブランディングを強化することができます。
- パフォーマンスの最適化: ウィジェットのパフォーマンスが向上し、バッテリー消費を抑えることができます。
7.2.2. Widgets 2.0の開発ベストプラクティス
Widgets 2.0を活用するためのベストプラクティスとして、以下のポイントが挙げられます:
- プッシュ通知との連携: ウィジェットを最新の状態に保つため、プッシュ通知を活用し、リアルタイムで情報を更新する方法を実装します。
- デザインの一貫性を保つ: iOSのUIガイドラインに従い、ウィジェットとアプリ全体のデザインを統一することで、ユーザー体験を向上させます。
7.3. 開発者向けツールとリソースの強化
7.3.1. Xcode 16とSwift Assist
Xcode 16は、Swift Assistなどの新機能を搭載しており、開発者の生産性を大幅に向上させます。Swift Assistは、コードの自動補完機能やフレームワークの探索など、開発者のコーディング作業を支援するツールです。これにより、迅速なプロトタイピングと効率的な開発が可能になります。
7.4. まとめ
iOS 18のSwift 6とWidgets 2.0は、開発者にとって大きな可能性を秘めたツールです。これらの新機能を活用して、より魅力的でパフォーマンスの高いアプリを開発することが可能です。新しいツールとベストプラクティスを習得し、iOS 18時代のアプリ開発をリードしていきましょう。
8. まとめ:iOS 18でデバイスをさらに活用するためのヒント
iOS 18の登場により、iPhoneの使い方が大きく変わりました。新しいカスタマイズ機能からAIの進化、セキュリティの強化まで、ユーザーに多くの可能性を提供しています。本記事では、これまで紹介してきたiOS 18の主な機能を振り返り、デバイスを最大限に活用するためのヒントを提供します。
8.1. ホーム画面カスタマイズの新機能を活用しよう
8.1.1. アイコンの自由配置と色変更
iOS 18では、ホーム画面のアイコンを自由に配置し、カラーティントを適用することで、より個性的で使いやすいレイアウトが可能になりました。これにより、ユーザーは自分のライフスタイルに合わせたホーム画面をデザインし、より直感的にアプリへアクセスすることができます。
8.1.2. アプリのロックと非表示設定でプライバシーを強化
Face IDやTouch IDを使用してアプリをロックしたり、アプリをホーム画面から非表示にすることができるようになりました。これにより、他人にiPhoneを渡しても安心して利用することができます。プライバシーがさらに強化されることで、デバイスの安全性も高まります。
8.2. Apple IntelligenceとAI機能で効率化
8.2.1. 改良されたSiriと新しいライティングツール
Apple Intelligenceにより、Siriが大幅に進化し、より自然な言語でのインタラクションが可能になりました。さらに、AIベースのライティングツールや画像生成機能を活用することで、日常のタスクをより効率的にこなすことができます。これにより、作業効率が向上し、より快適なデバイス体験を実現します。
8.2.2. Genmojiと「クリーンアップ」ツール
新しい画像生成ツール「Genmoji」では、自分や友人の写真をもとにしたカスタム絵文字を作成できます。また、写真アプリの「クリーンアップ」ツールを使えば、写真から不要なオブジェクトを簡単に削除し、美しい写真を整理できます。
8.3. RCSメッセージングでコミュニケーションを改善
8.3.1. RCSメッセージングの設定とメリット
iOS 18のRCSサポートにより、iPhoneとAndroidユーザー間でのメッセージング体験がこれまで以上にリッチになりました。写真やビデオの高解像度での共有、既読通知、タイピングインジケーターなど、従来のSMS/MMSよりも多くの機能を利用でき、よりスムーズなコミュニケーションが可能です。
8.4. ゲームモードで快適なゲーム体験を
8.4.1. ゲームモードの自動有効化とリソース最適化
ゲームモードは、ゲームプレイ中にリソースを最適化し、Bluetoothコントローラやオーディオの遅延を低減することで、よりスムーズなゲームプレイを実現します。ゲームプレイを楽しむ際には、この機能を活用して、最高のパフォーマンスを引き出しましょう。
8.5. Swift 6とWidgets 2.0でアプリ開発の新しい可能性
8.5.1. Swift 6の新機能を活かしたアプリ開発
Swift 6は、非同期処理の簡素化やエラーハンドリングの強化など、開発者に多くのメリットを提供します。これにより、開発者はより効率的で高品質なアプリを開発できるようになります。新機能を最大限に活用し、開発プロセスを改善しましょう。
8.5.2. インタラクティブなWidgets 2.0でユーザーエンゲージメントを向上
Widgets 2.0は、よりインタラクティブでカスタマイズ性の高いウィジェットを提供します。アプリのエンゲージメントを向上させるために、これらの新しいウィジェット機能を積極的に活用しましょう。
8.6. まとめ
iOS 18は、ユーザーと開発者の両方に多くの新しい可能性を提供します。これらの機能を理解し、最大限に活用することで、よりパーソナライズされたデバイス体験を楽しむことができるでしょう。iOS 18を活用して、日常生活や仕事、エンターテイメントをさらに充実させてください。
 キニナルワダイ
キニナルワダイ


